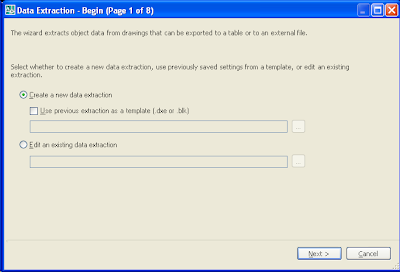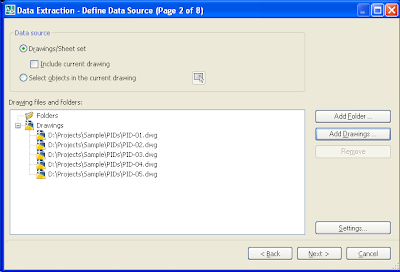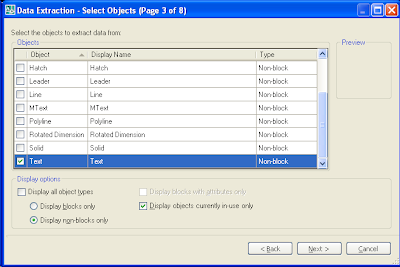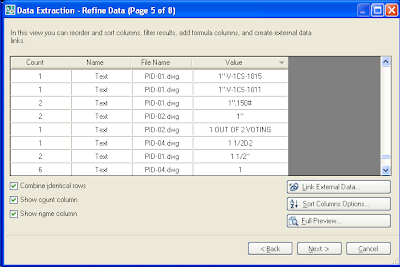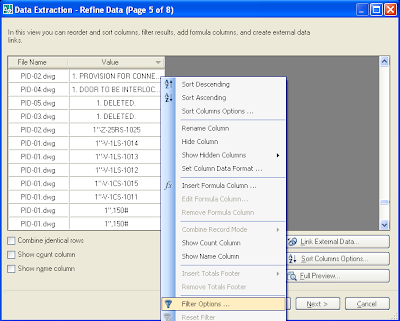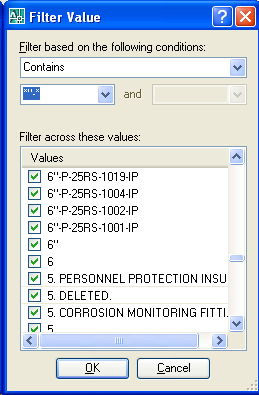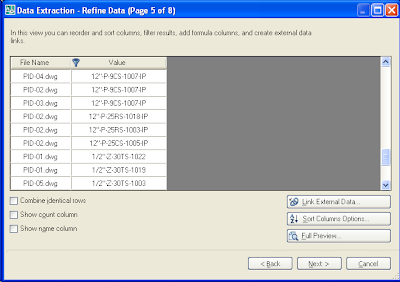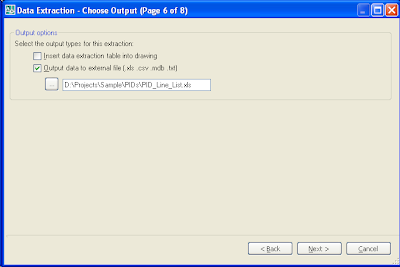1. Start DWG TrueView and open 'DWG Convert' from the menu. It will launch the 'DWG Convert' dialog box.
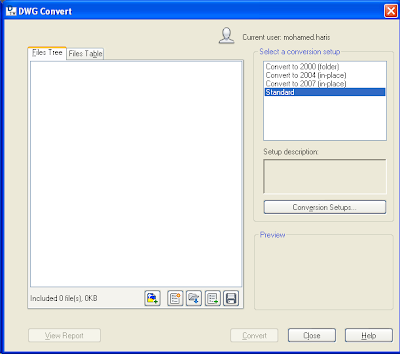
2. Click on the 'Conversion Setups' button to open 'Conversion Setups' dialog box. Our idea is to create an exclusive setup for our optimization process.
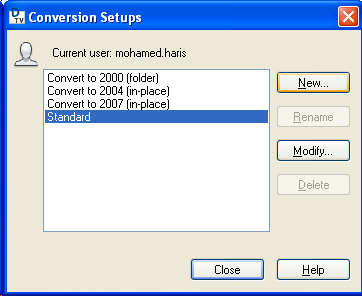
3. Click on 'New' button to launch 'New Conversion Setup' dialog box and provide a meaningful name over there.
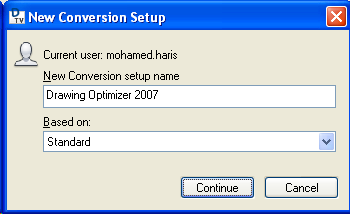
4. Clicking on 'Continue' button will pop up the 'Modify Conversion Setup' dialog box. Here I am going to use the basic settings. You may choose the options as per your requirement. Since our aim is to optimize the drawings (drawing format conversion is not our primary objective), I prefer to use 'In-place (overwrite files)' as my conversion package type. Choose the drawing file format based upon your company/client CAD standards (We normally use AutoCAD 2007 format as we are still on AutoCAD 2008). In the actions area, select 'Check and fix errors' and 'Purge drawings' check boxes as a minimum. Don't forget to provide a conversion setup description at the bottom in order to easily make out the setup objective later on.
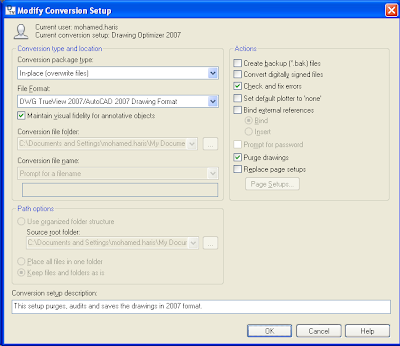
5. Click 'Ok' to finalise the setup. You can see the new setup name listed in the 'Conversion Setups' list box.
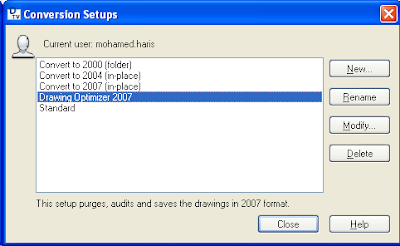
6. Close the dialog box to go back to the 'DWG Convert' dialog box. Add the drawing files to be optimized using the 'Add file' button in the bottom side. Once the drawings have been added, make sure that the recently created conversion setup is selected in the list. That's it. Just click on convert button and the TrueView application will do the rest for you.
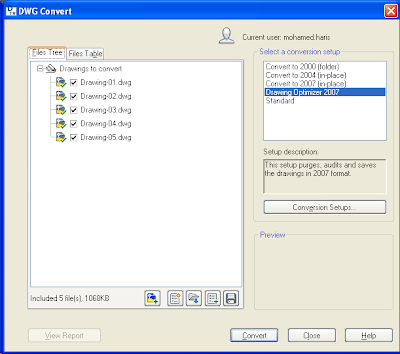
Once the setup is made, you can use the same setup every time you need to optimize the drawings. Really cool, isn't it? The entire process consumes only a little time and resources. In case you haven't installed AutoCAD 2010 yet, TrueView is a must for you as it can bring 2010 format files down to your AutoCAD version compatible format. What else you need to get it installed on your system? DWG TrueView and Autodesk Design Review are FREE and can be downloaded from the Autodesk site.