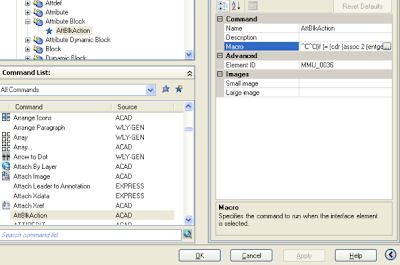As the code makes use of CExpressViewerContol, you need to place it inside a form before running the code. You may use any COM compliant development environment in place of AutoCAD VBA. But I would like to stick to AutoCAD VBA till its last breath due to ease of use.
Sub ExtractDwfProps()
'### Extracts properties from model components of a 3D DWF file
'### By zoomharis@gmail.com
'### Date: 09/09/09
'### Based on Autodesk Design Review 2010 API
'### DWF specific references
' -----------------------
'### AdCommon 1.0 Type Library
'### ECompositeViewer 1.0 Type Library
'### ExpressViewerDll 1.0 Type Library
'### DWF specific controls
' ---------------------
'### CExpressViewerContol
On Error Resume Next
Dim oECV As ECompositeViewer.IAdECompositeViewer
Dim oSec As ECompositeViewer.IAdSection
Dim oEnt As AdCommon.IAdObject
Dim oProp As AdCommon.IAdProperty
Dim oCol As AdCommon.CAdCollection
Dim oCont As ECompositeViewer.IAdContent
Dim strDwfLoc As String
Dim strPropName As String
Dim strPropValue As String
'## Let me use a sample 3D dwf file
strDwfLoc = "C:\Dwf\3DModel.dwf"
strPropName = ""
strPropValue = ""
'## Open the dwf file in the viewer
CExpressViewerContol1.SourcePath = strDwfLoc
Set oECV = CExpressViewerContol1.ECompositeViewer
'## Iterate through the dwf model
For Each oSec In oECV.Sections
Set oCont = oSec.Content
Set oCol = oCont.Objects(0)
For Each oEnt In oCol
For Each oProp In oEnt.Properties
strPropName = oProp.Name
strPropValue = oProp.value
Next
'## Write code here to apply conditions to filter the list
'## and send the extracted info into a text or excel file.
'## Then clear the property name and property value strings
strPropName = ""
strPropValue = ""
Next
Next
Set oProp = Nothing
Set oEnt = Nothing
Set oCol = Nothing
Set oCont = Nothing
Set oSec = Nothing
Set oECV = Nothing
End Sub
I have stripped down some of the code portion as it was specific my purpose. This is mostly in a general form and you may need to add/modify wherever necessary in order to run it in your system.




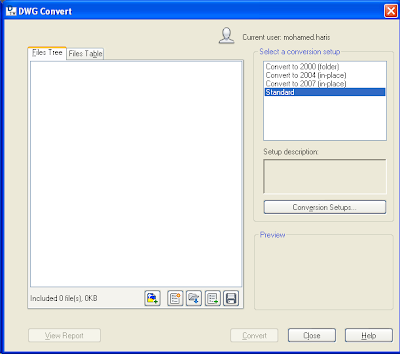
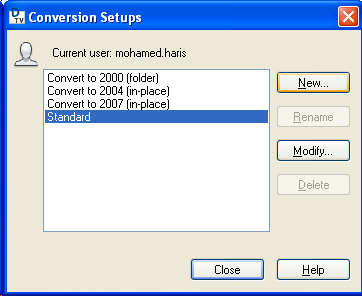
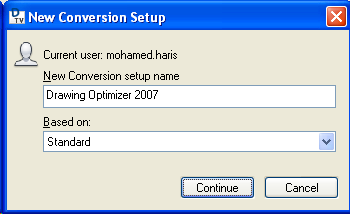
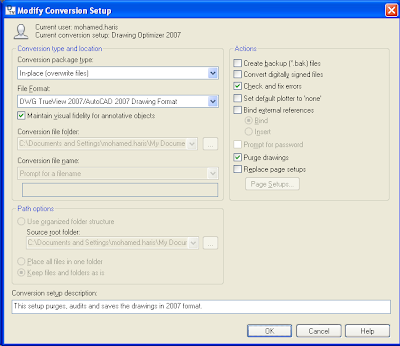
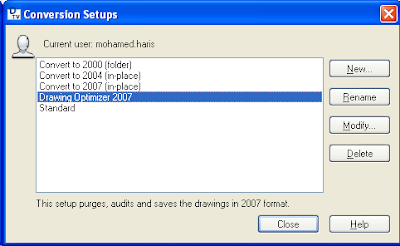
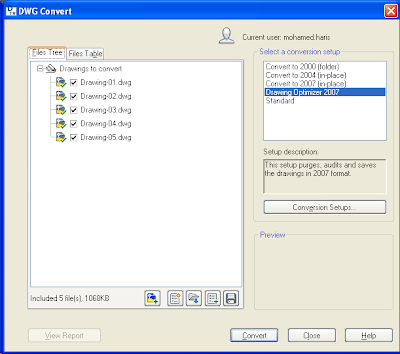
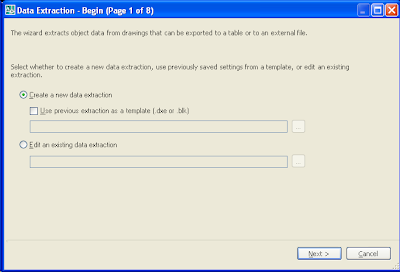
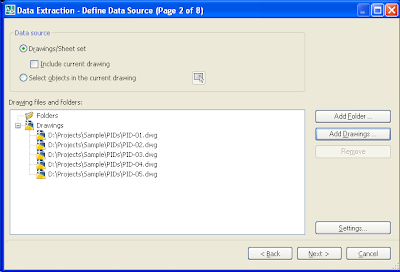
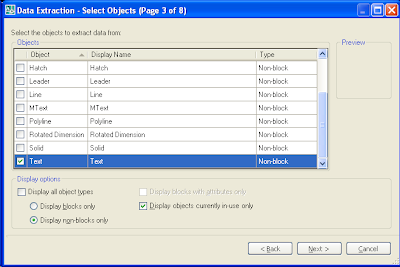

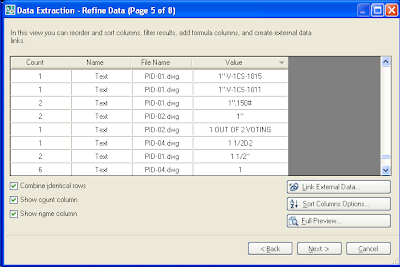
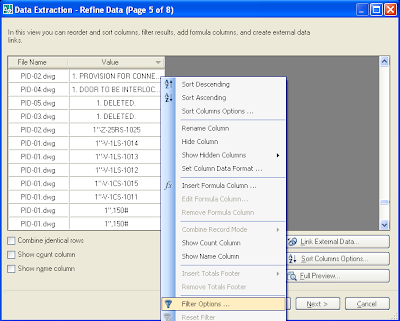
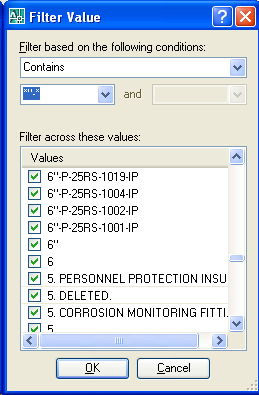
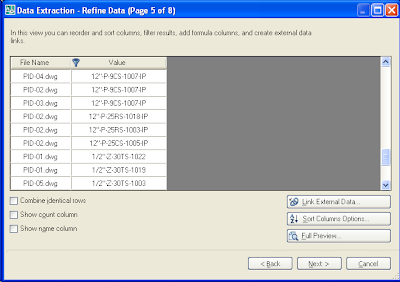
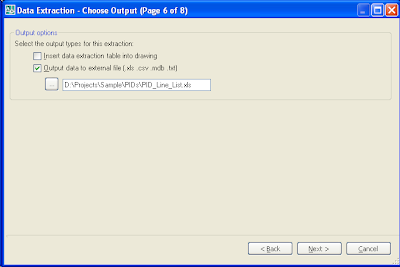
 5. Select the extension from the list and click on 'Change' button shown in the details section.
5. Select the extension from the list and click on 'Change' button shown in the details section.
 7. Choose Autodesk DWF Application as the preferred application to open files with this extension. Also remember to check the 'Always use the selected program to open this kind of file' check box shown right under the list.
7. Choose Autodesk DWF Application as the preferred application to open files with this extension. Also remember to check the 'Always use the selected program to open this kind of file' check box shown right under the list.