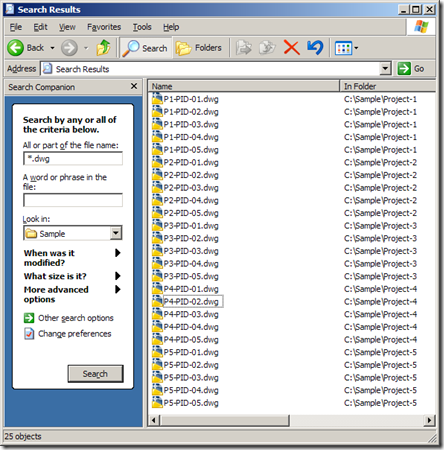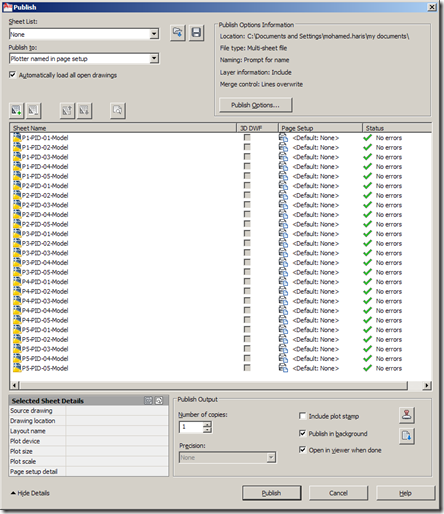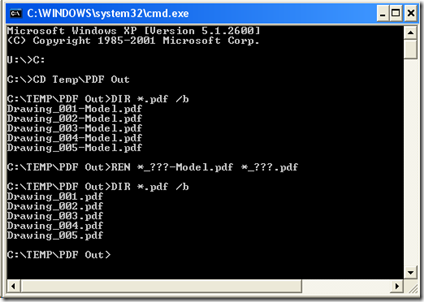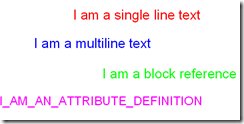Here is another reason for you to have Autodesk Design Review installed on your desktop. In a previous post, you saw how to use Autodesk Design Review as your default viewer for raster files. What if somebody else – for example, somebody from top management or a subcontractor - who doesn’t have Autodesk Design Review or any other raster file viewers installed on their system wants to review the raster design files? Don’t worry about installing the viewers everywhere. We can easily convert these files to PDF or TIF files using Autodesk Design Review.
Open Autodesk Design Review application on your desktop. Make sure that the ‘List View’ and ‘Thumbnails’ palettes are switched on in the ‘Show/Hide Palettes’ ribbon menu.
Open windows explorer and select raster files you wish to convert (use Ctrl+A for in case want you select all the files in the folder).
Now drag and drop them inside the ‘List View’ window / Thumbnail window.
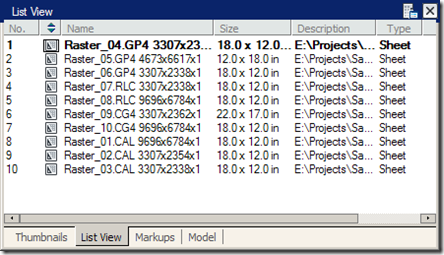
You can drag the files inside the list view to arrange them in the proper order.
Use the ‘Thumbnail’ tab, if you want to preview while arranging them in order.
Select all the files in the ‘List View’ or ‘Thumbnails’ palette and right click to choose ‘Print’ option in the popup menu.
In the print dialog box, select the PDF writer of your choice (I use CutePDF writer which is really nice and free). Your can also use common printers like ‘Microsoft Document Image Writer’ to get a multipage TIF document output. Don’t forget to select ‘Choose paper source by DWF page size’ in the ‘Page Handling' section, if you want to preserve original sheet sizes. The print range will be selected ‘All’ by default. Ignore the print range shown in the image as I selected ‘Current sheet only’ option by mistake while taking the snapshot :-).
That’s it. Now your uncommon raster file formats are ready to be shared with most of the people around you. Trust me; Autodesk Design Review is worth more than a free design review application. Go and grab it right now from Autodesk site for free of cost!