Thursday, October 16, 2008
A Shortcut for Jumping over Words in AutoCAD
You can use CTRL + Right Arrow key to move to the next word or CTRL + Left Arrow key to move to the previous word while you are editing text inside AutoCAD. It successfully worked wherever I tried including Edit Text dialog box, Edit Attributes dialog box, MText Editor and Enhanced Attribute Editor. You can also use CTRL + Up/Down arrows to move to the beginning and end of a MText paragraph.
Thanks to Digital Inspiration for the tip. By the way, I am going back home on vacation for the next three weeks and might not be spending time in front of the computers during the period. Hope to post some good stuff after the trip with the help of a 'refreshed mind' ;-)
Friday, October 10, 2008
Wake up Dubai / U.A.E CADers....Shaan Hurely is coming to meet you...!!
"I will be presenting about AutoCAD and its future development as well as other topics in Istanbul Turkey, Kuwait, and Dubai in the next two weeks. I want to invite all AutoCAD customers in the region to the events or to possibly arrange for a private meeting at your office to discuss your use of AutoCAD and the future of AutoCAD. All events and meetings are free. This is not a sales presentation but focused on product use and technical topics. I am extremely excited to visit customers in these locations and honored to have been invited."
Unfortunately I miss the oppertunity to catch him as I will be back in India for my vacation. You can see the program details in his blog.
Welcome Aboard Shaan....!!
Monday, October 6, 2008
Exploring AutoCAD Field Capabilities by Developing a Simple Field Calculator
We are going to develop the calculator as an attributed block reference where you can modify the attribute values to get the result in another attribute. For this purpose, create on block with attributes FIRST_NUMBER,OPERATOR,SECOND_NUMBER and RESULT attributes and insert it into the drawing.
Insert the block and edit attributes in the Edit Attributes dialog. Leave the first three attributes as we are not going to do any field operations over there. Right click on the last attribute (RESULT) and select 'Insert Field' option as shown in the picture.

You will be provided with field dialog box. Select 'Objects' field category and choose 'Formula' from the field names. Now right click on the 'Formula' text box and choose 'Insert Field' option once again (See the picture).

Now an additional field dialog will show up. This time select 'Object' field name from the 'Objects' category. Select the inserted block using the small button located near the 'Object type' text box. Once selected, the block properties including the attributes will be shown up in the properties list box. Select the FIRST_NUMBER attribute from the list and click 'Ok'.

Repeat the steps 3 and 4 to include the attributes OPERATOR and SECOND_NUMBER in the formula text box as shown in the picture. That's it. Press ok to finish the procedure.
Try changing the FIRST_NUMBER, OPERATOR and SECOND_NUMBER values. if the FIELDEVAL system variable is properly set, you will see the result soon after the next regen.
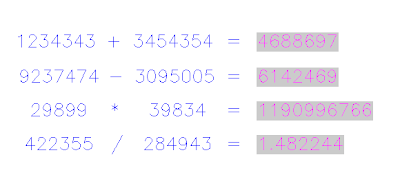
If you want to know how to create 'Live Fields' inside a drawing, see the AutoClock post.

