Have you ever tried linking an AutoCAD object to a specific cell or row? For example, you might want to link a door block with a specific row inside the door schedule. Follow the easy steps to accomplish the task.
- Keep the Excel file and the drawing open.
- Select the required cell by clicking on it.
- Move the cursor towards the side of the cell until you see the move symbol (Similar to what you see inside the lens in zoom extents button icon).
- Now right click and drag the cell to the AutoCAD window.
- On releasing the right mouse button, you will be provided with a menu containing a menu item 'Create hyperlink here' as shown below.
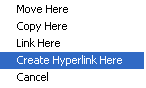 You can modify the above link to select a range of cells instead of a single cell.Press Ctrl+K and select the previous AutoCAD entity to open 'Edit Hyperlink' dialog box. At the end of the link, you will see something like file name.xls#sheet name!cell number. For example, suppose you are linking the C3 cell of Sheet1 of Test.xls placed in C: drive, then the link path will be C:\Test.xls#Sheet1!C3. In order to link a range of cells, you have to modify the above syntax to file name.xls#sheet name!cell number1:cell number2. ie, in the above example, it will become C:\Test.xls#Sheet1!C3:E6 to link a range of C3:E6.
You can modify the above link to select a range of cells instead of a single cell.Press Ctrl+K and select the previous AutoCAD entity to open 'Edit Hyperlink' dialog box. At the end of the link, you will see something like file name.xls#sheet name!cell number. For example, suppose you are linking the C3 cell of Sheet1 of Test.xls placed in C: drive, then the link path will be C:\Test.xls#Sheet1!C3. In order to link a range of cells, you have to modify the above syntax to file name.xls#sheet name!cell number1:cell number2. ie, in the above example, it will become C:\Test.xls#Sheet1!C3:E6 to link a range of C3:E6.Try to link a word paragraph using the above method and let me know how you achieved the desired result.

No comments:
Post a Comment